Doklady - predstavenie a prvé vytvorenie dodacieho listu
Pre prehľadnú evidenciu všetkých dokladov tvorených v aplikácii sa používa okno Doklady. Zobrazíte ho kliknutím na Predaj v hlavnom menu aplikácie a následným kliknutím na Doklady, alebo kliknutím na tlačidlo D (zelené tlačidlo) na nástrojovej lište aplikácie. V zozname sa nachádzajú odberateľské ale aj dodávateľské finančné doklady ak sú v aplikácii evidované. Sú tu doklady hotovostného predaja, dodacie listy, faktúry predfaktúry, prípadne dobropisy a pod. V tomto formulári je možné aj jednotlivé druhy dokladov filtrovať len na vybraný druh a rovno jednotlivé doklady kliknutím na tlačidlo Nová vytvárať.
Zoznam dokladov
Zoznam finančných dokladov v aplikácii
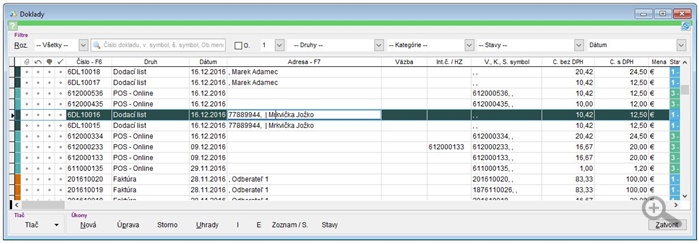
Okno zoznamu dokladov je rozdelené na tieto hlavné časti.
Filter
V hornej časti sa nachádza filter pre zobrazenie iba určitého typu dokladov vyhovujúcich daným kritériám. Viac informácií o filtroch sa dozviete v návode Doklady - filtre.
- Roz. - po kliknutí na tlačidlo sa zobrazí rozšírený filter pre výber dokladov. Tu je možné nastaviť parametre pre zobrazenie dokladov podľa dátumu vystavenia, zdanitelného plnenia, doklady na konkrétny kontakt a pod.
- Zobrazenie podľa dátumu - pomocou filtra je možné nastaviť, aké doklady sa majú zobraziť na základe dátumu. Môžu sa zobrazovať doklady za posledných 32 alebo 64 dní, za konkrétny mesiac, rok a pod.
- Vyhľadávanie - kliknutím na lupu v poli, je možné vybrať na základe ktorých parametrov má aplikácia doklady vyhľadávať. Môže byť nastavený jeden, alebo viacero parametrov súčasne pre vyhľadávanie. Nastaviť je možné hľadanie podľa čísla dokladu, variabilného symbolu, obchodného mena, IČO a pod.
- O. - ak nechcete vidieť všetky doklady, ale potrebujete si zobraziť len niektoré, je možné doklady označiť. Aplikovaním filtra sa tak zobrazia len označené doklady.
- Sklad. - v prípade evidencie na viacerých skladoch, je možné prekliknúť sklad, ktorého finančné doklady chcete zobraziť.
- Druhy - pri práci vznikajú doklady rôzneho druhu. Iný druh majú doklady vytvorené na pokladni, iný druh je pre faktúry, iný pre predfaktúry, dodacie listy a pod.
- Kategórie - je možné si vytvoriť aj kategórie dokladov, na základe ktorých je následne tiež možné doklady filtrovať. V prípade, že používate predaj cez aplikáciu iKelp POS Pokladňa v reštauračnom režime, sú ako kategórie označené jednotlivé stoly na ktorých doklad vznikol.
- Stavy - stavy slúžia pre internú informáciu a sledovanie pohybu dokladov. Stavy je vhodné využívať a sledovať ak doklady evidujú viacerí užívatelia a zmenou stavu môžu následne notifikovať iného užívateľa. V prípade dokladov vytvorených na pokladni, aplikácia mení dokladom stavy automaticky.
- Dátum - pomocou filtra je možné zobraziť len pohľadávky, neuhradené doklady, doklady podľa dátumu splatnosti a pod.
Zoznam dokladov
Nižšie pod filtrom je možné vidieť zoznam jednotlivých dokladov. V príslušných stĺpcoch sa nachádzajú bližšie informácie o doklade ako číslo, cena s a bez DPH, stav kategória a pod. Jednotlivé stĺpce je možné si od seba odlišovať aj farbou. Farbu stĺpca je možné si nadefinovať kliknutím pravým tlačidlom myši na záhlavie daného stĺpca. Následne sa zobrazí paleta pre výber farby.
Tlač
Kliknutím na tlačidlo Tlač je možné jednotlivé doklady tlačiť. Pozor, nedajú sa tlačiť hotovostné doklady. kliknutím pravým tlačidlom myši na tlačidlo Tlač, sa zobrazí náhľad na obrazovke. Po kliknutí na ikonu šípky pri tlačidle Tlač sa zobrazia ďalšie tlačové výstupy, ktoré je možné pre tlač dokladov použiť.
Úkony
V spodnej časti sú umiestnené úkony. Jednotlivé úkony môžu byť rôzne pre rôzne typy dokladov. To znamená že ak máte aktuálne vybraný niektorý typ dokladu zobrazené úkony sa môžu líšiť ak vyberiete iný typ dokladu.
- Nová - kliknutím na tlačidlo sa zobrazí zoznam dokladov, ktoré je možné v tejto časti aplikácie vytvoriť. Nakoľko niektoré druhy sú pri vytváraní viazané na fiskálne zariadenie, nie je možné tu vytvárať všetky druhy.
- Tip - ak sa postavíte v zozname na niektorý z dokladov napr. faktúru, dodací, predfaktúru a kliknete na tlačidlo Nový pravým tlačidlom myši, je možné vytvoriť doklad s predvyplnenými údajmi, položkami. Toto je vhodné napr. pri mesačných fakturáciach aby sa nemuseli zakaždým do dokladu pridávať všetky položky.
- Úprava - tlačidlo sa zobrazuje len pri dokladoch, ktoré neboli vytvorené v Online alebo OFFline predaji. Kliknutím na tlačidlo sa otvorí doklad na úpravu a následne je možné vykonať požadované úpravy. Pozor, ak sa dodatočne upravuje doklad, ktorý už odoslaný zákazníkovi, je potrebné tento doklad znovu zákazníkovi odoslať. Ďalšie informácie sa dozviete v článku Doklady - úprava (dodací list, faktúra, dobropis).
- Položky - tlačidlo sa zobrazuje na dokladoch vytvorených cez Online predaj. Kliknutím na tlačidlo sa zobrazí formulár zo zoznamom položiek, ktoré boli účtované daným dokladom. V tomto formulári je možné aj opätovne odoslať položky na zariadenie, ak sa doklad nepodarilo korektne vytlačiť. Viac informácií o tejto možnosti sa dočítate aj v článku Doklady - duplicitný export.
- Storno - finančné doklady, ktoré nie sú posledné v rade nie je možné vymazať, je možné ich len stornovať. Viac o možnosti sa dočítate v návode Doklady - storno a zmazanie (dodací list, faktúra, dobropis).
- Úhrady - možnosť úhrady sa zobrazuje len pri dokladoch, ktoré neboli vytvorené cez Online alebo OFFline predaj. Ostané informácie o úhradách sa dozviete v návode Doklady - úhrady a Doklady - úhrada faktúry v hotovosti.
- Platidlá - tlačidlo sa zobrazuje len pri dokladoch vytvorených cez Online predaj. Po rozkliknutí sa zobrazia detailnejšie informácie o úhrade dokladu, ako typ platidla (príjem hotovosť, príjem šekom, príjem terminálom a pod.), informácie o tom, ktorý užívateľ úhradu zaevidoval a pod akým číslom je úhrada v záznamoch finančnej pokladne evidovaná.
- I - v prípade pridaného rozšírenia v aplikácii, je možné prenášať pomocou importu doklady z inej databázy aplikácie iKelp Predajca.
- E - v prípade pridaného rozšírenia v aplikácii, je možné prenášať pomocou exportu doklad do inej databázy aplikácie iKelp Predajca, prípadne položky z dokladu odoslať do pripojeného zariadenia (databanky).
- Zoznam / S - viac o možnosti sa dočítate v článku Doklady - zoznam a súpisky.
- Stavy - pomocou tlačidla je možné hromadne meniť stavy vybavenosti na dokladoch. ďalšie informácie o zmenách stavov sa dozviete v návode Doklady - stav vybavenosti a uhradenosti.
- Odosl. zar. - tlačidlo sa zobrazuje pri dokladoch, ktoré vznikli v predaji, ale doklad nebol správne vytlačený na fiskálnej tlačiarni. Takýto doklad je možné znovu odoslať na zariadenie, ale v aplikácii sa doklad už nezapíše.
Vytvorenie dodacieho listu
- Nový dodací list vytvoríte kliknutím na úkon Nový a následným kliknutím na možnosť Odb. dodací list.
- Zobrazí sa okno Dodací list.
- Kliknite do okienka Adresa a po stlačení klávesy Enter sa zobrazí adresár. Vyberte kontakt pre koho vytvárate tento dodací list.
- Následne vyberte, či sa má tovar Skladovo vysporiadať, alebo sa tvorí dodací list Bez skladu. Pridajte položky do dokladu. (Postup je rovnaký ako pri on-line predaji. Tento postup je opísaný v návode Predaj - predstavenie a prvý ON-line predaj v časti Prvý predaj.)
- Pre odobratie položky kliknite na túto položku v zozname položiek a následne kliknite na úkon Odobrať.
- V záložke Údaje nastavte Formu úhrady. Teraz je možné dodací list uložiť kliknutím na úkon Uložiť a v zozname dokladov v okne Doklady sa vytvoril nový dodací list.
- Tento dodací list je možné vytlačiť kliknutím na daný doklad a následným kliknutím na úkon Tlač. Ak kliknete na úkon Tlač pravým tlačidlom, zobrazí sa jeho náhľad.
V pravej spodnej časti je možné vidieť ceny dodacieho listu a je možné tiež zadať celkovú zľavu. Pozor! Ak ste už niektorej položke zadali zľavu, tak celková zľava sa aplikuje aj na už zľavnenú položku.
Formulár pre vytvorenie nového dodacieho listu
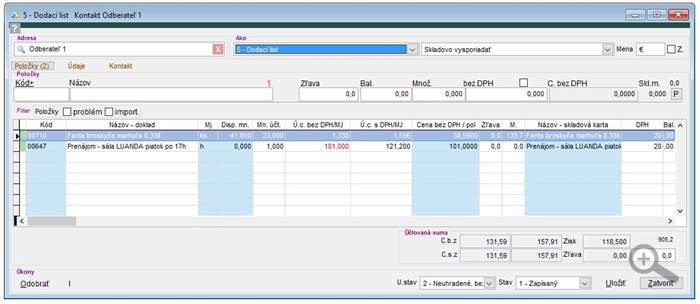
Súvisiace návody

by
Stanislav Javorský