Kategórie jedál a nápojov
V tomto článku Vám predstavíme krátke inštruktážne video - vytvorenie novej kategórie a zmena poradia kategórií. Nižšie nájdete bližší popis jednotlivých údajov, ktoré je možné nastaviť skladovým kategóriám. Vytvárať nové kategórie, upravovať alebo meniť ich poradie či nastavovať ďalšie parametre je možné v Menu aplikácie v časti Karty a Kategórie.
Kategórie v iKelp POS Mobile
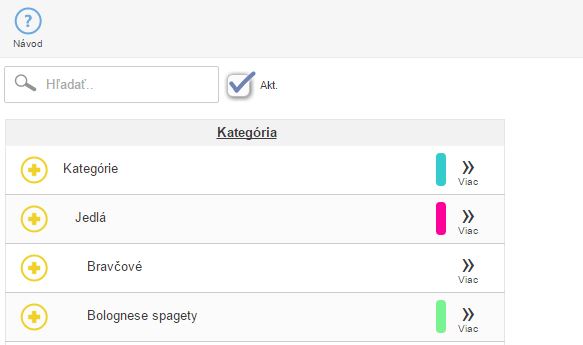
Po kliknutí na Menu aplikácie v časti Karty a Kategórie sa zobrazí zoznam kategórií
-
Hľadať - vyhľadávanie v zozname kategórií. Vyhľadávanie je potrebné po zadaní vyhľadávaného reťazca potvrdiť kliknutím na ikonu lupa alebo kliknutím na tlačidlo ENTER na klávesnici.
-
Akt. - kategórie je možné po ich vytvorení zmazať. Po kliknutí na tlačidlo Viac pri danej kategórie, je možné na nástrojovom panely kategóriu vymazať. Takto vymazaná kategória sa vypnutím filtra pre zobrazovanie len aktívnych kategórií zobrazí. Pozor, kategória zobrazená ako neaktívna bola vymazaná a nie je možné ju späť aktivovať.
Kategória v zozname
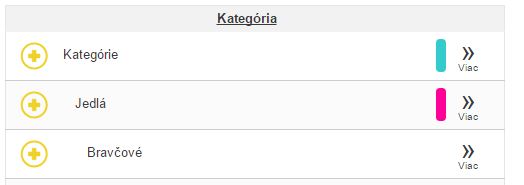
-
Názov - názov danej kategórie.
-
Farba - farba, ktorá sa bude zobrazovať na kategórii v zozname kategórií v časti Predaj.
-
Viac - po kliknutí na tlačidlo sa zobrazí rozšírená ponuka pre úpravu nastavení danej kategórie.
Kategórie
Po kliknutí na tlačidlo Viac na kategórii, sa zobrazí ponuka pre prácu s danou kategóriou.
Navigačný panel aplikácie
Navigačný panel - Úprava skladovej kategórie cez tlačidlo Viac.

- Zatvoriť - kliknutím na tlačidlo sa úprava kategórie zatvorí. Vykonané zmeny sa neuložia.
-
Uložiť - tlačidlo slúži na uloženie vykonaných zmien v aplikácii.
-
Vymazať - tlačidlo vymazať sa zobrazuje len pri úprave skladovej kategórie. Po vymazaní kategórie je možné ju zobraziť v zozname po vypnutí filtra na zobrazenie len aktívnych kategórií. Pozor, vymazanú kartu už nie je možné späť aktivovať, ale je potrebné vytvoriť novú.
-
Návod - po kliknutí na tlačidlo sa otvorí návod pre danú časť aplikácie.
Popis jednotlivých záložiek formulára aplikácie:
Základné
-
Nadradená - nadradená karta danej kategórie, resp. kategória pod ktorú aktuálne upravovaná kategória patrí.
-
Názov - názov kategórie. Názov je potrebné definovať jasne a výstižne.
- Farba - farba, pod ktorou sa bude kategória zobrazovať v predaji.
- Zmeniť farbu kartám v kategórii - po kliknutí na tlačidlo sa táto farba prednastaví všetkým položkám a ich tlačidlá v predaji budú zobrazené rovnakou farbou ako tlačidlo kategórie.
- Názvy kariet - nastavenie slúži na automatickú úpravu názvov kariet, ak je tento zbytočne dlhý lebo obsahuje napr. názov kategórie.
- Odoberať názov kategórie - aby sa na tlačidlách v predaji nezobrazovali zbytočne dlhé názvy položiek, je možné ich skrátiť aktivovaním tohto nastavenia. (Ak sa kategória volá napr. Kuracie a karta zaradená do kategórie sa volá Kuracie soté, aplikácie automaticky názov skráti len na "soté". Keďže sa položka nachádza v kategórii Kuracie, je jasné o aké soté sa jedná. Na doklade pre zákazníka sa následne vytlačí celý názov, teda Kuracie soté.)
- Ďalšie názvy ktoré sa majú z názvu karty odoberať - za určitých okolností môžu existovať aj také názvy kariet, v ktorých je pre obsluhu časť názvu jasná a tiež sa nemusí zobrazovať táto časť názvu pri predaji. Jednotlivé názvy je potrebné oddeliť čiarkou. (Prípadne sa jedná o vyskloňovaný názov. Môže byť kategória Šaláty, ale názvy jednotlivých kariet sú Šalát kukuricový, Diabolský šalát a pod. Vtedy je možné si doplniť aj slovo šalát. Slovo, ktoré chcete z názvu orezať, sa musí nachádzať na začiatku alebo na konci názvu karty.)
-
Dlhé názvy - ak sú názvy tovarov v niektorých kategóriách dlhé, a na klasickom tlačidle by nebolo jasné o aký tovar ide, je možné prepnúť zobrazenie tlačidiel v predaji viac roztiahnuté. (Obyčajne sa jedná o jedlá a pod.)
-
Obrázky od zákazníkov - ku kartám v tejto skupine môžu pridávať obrázky aj zákazníci. V prípade, že používate aj inteligentné stoly, môžu Vaši zákazníci pridávať sami k jedlám aj obrázky pomocou mobilného telefónu.
- Kategória príloh - ak sa v danej kategórii nachádzajú tovary, ktoré je možné definovať ako prílohy, je vhodné si aktivovať dané nastavenie. Následne ak sa táto kategória naviaže k inej, (napr. v kategórii Kuracie jedlá, bude definovaná naviazaná kategória Prílohy a táto bude mať zároveň nadefinované, že sa jedná o Kategóriu príloh, pri pridávaní jedla z kategórie Kuracie sa budú automaticky ponúkať prílohy) zobrazia sa jednotlivé tovary (prílohy) po naúčtovaní karty jedla v predaji. Nie je tak potrebné po výbere jedla prechádzať do kategórie príloh, táto sa zobrazí automaticky.
-
Zobraziť naviazané karty - po pridaní položky z tejto kategórie automaticky zobraziť možnosť výberu naviazaných položiek a rýchlych poznámok. Pri aktívnom nastavení systém ponúka pri výbere položky z danej kategórie položky z naviazaných kategórií. Nastavenie je potrebné kombinovať s nastavením Naviazané kategórie. V prípade, že nechcete zobrazovať naviazané kategórie, ale chcete ich využívať je možné v predaji kliknúť na ikonu "Posledná pridaná položka" a naviazané kategórie sa zobrazia.
-
Online len celé mn. - pri online predaji je možné pridať do objednávky len celé množstvo. Napr. v prípade polovičnej pizze, je možné do objednávky vložiť min. 2ks.
-
Naviazané kategórie - kategórie, ktoré sa zobrazia po pridaní položky do dokladu. Pri jedlách je vhodné sem pridať kategóriu príloh a nápojov. (Nastavenie je vhodné napr. pri jedlách, kde môžete v časti Naviazané kategórie pridať napr. kategóriu Prílohy alebo Nealko. Akonáhle sa v predaji pridá do objednávky jedlo, zobrazí sa ponuka naviazaných kategórií z ktorých je možné vybrať prílohu, prípadne nealko a nie je tak potrebné sa preklikávať medzi ďalšími kategóriami. Rovnako je tak toto nastavenie možné aplikovať aj pre ostatné kategórie.)
-
Dostupnosť - kategória je verejne dostupná zákazníkom v jedálnom lístku.
-
Predaj - zobrazenie kategórie v rýchlej ponuke pri predaji.
- Bonovačky - zoznam zariadení, na ktorých je možné tlačiť bon. Následne pri zatvorení stola sa vytlačí automaticky bonovací lístok na zvolenom zariadení.
- Zmeniť nastavenia kartám v kategórii - po aplikovaní nastavenia sa na všetkých kartách, ktoré sú v danej kategórii zaradené prednastaví vybraná bonovacia tlačiareň.
Galéria
- V galérii je možné nadefinovať obrázky, ktoré sa budú zobrazovať v jedálnom lístku.
Poradie
- Možnosť nastavenia poradia kategórií danej úrovne, ako sa budú zobrazovať pri predaji. Pri úprave kategórie sa zobrazujú len kategórie, ktoré sú v rovnakej úrovni ako upravovaná kategória.
Úkony
- Skladovým kartám je možné zmeniť typ karty aj hromadne priamo na kategórii. Vtedy sa zmení typ kariet na všetkých kartách zaradených v tejto kategórii. Pozor, aplikácia si pri tejto zmene typ karty kontroluje, pretože nie je možné meniť rôzne typy skladových kariet. Ak bola karta založená ako karta Tovar, nie je možné ju zmeniť na Surovinu alebo Receptúru a opačne. Podobne fungujú aj ďalšie typy kariet.
Ďalšie informácie o možnostiach práce zo skladovými kategóriami sa dozviete v návode Vytváranie kategórií a podkategórií jedál a nápojov.

by
Jaroslav Orgoň