Inventury
V aplikaci je možné vykonávat inventury skladu velmi snadno. Inventury je možné vykonávat dvěmi způsoby:
- ručně - vytisknutím výpisu a ručním vepisováním počtu položek na skladě.
- pomocí databanky naplněné skladovými kartami.
Dřív než vykonáte samotnou inventuru, je potřebné dodržet tento postup:
- Zaevidovat všechny doklady od dodavatelů, které ovlivňují stav skladu.(Dodatečným doevidováním skladových dokladů se upravuje i stav na skladě. Jestliže už bylo zboží z dokladu fyzicky zinventurováno a nacházelo se mezi inventurovanými položkami, inventura tak ztrácí smysl. Jediná možnost dodatečné evidence je, pokud se zboží z dokladu nenacházelo mezi inventurovanými položkami - je na cestě od dodavatele, nebo se nachází v jiné části skladu, která se neinventuruje, ale zboží čeká na zaevidování a fyzické naskladnění.)
- Před přidáním skladových karet do inventury doporučujeme vykonat přepočet pohybů na skladových kartách. (Více se o přepočtu dočtete v návodu Přepočet skladových pohybů na označených kartách.)
- V případě evidence recepturních karet je potřebné, před inventurou vykonat jejich vyspořádání. (Více informací o vyspořádání se dozvíte Uzávěrka receptur, odpis ingrediencí - surovin ze skladu, v iKelp Pokladna a Sklad.)
- V případě, že prodáváte OFFline, je potřebné stáhnout prodeje z pokladny.
- Po dobu vykonávání inventury nedělejte žádné skladové pohyby, ani prodej. (Jestliže byly položky vloženy do inventury v aplikaci a po dobu fyzické inventury budou v aplikaci vykonávané skladové pohyby, po uzavření inventury nebude stav skladu odrážet realitu. Např. pokud je v čase přidání položky do inventury na skladě 5ks, v mezičase se 1ks prodá, v inventuře je stále evidován stav skladu 5ks. Pokud se tedy do inventury inv. mn. dají 4ks, inventura po uzavření udělá skladový výdej 1ks, protože vychází ze stavu vložení položky do inventury. Nakolik však ještě byl 1ks po dobu tohoto procesu prodaný, výsledný stav skladu bude 3ks, což ale není pravda, protože reálný stav by měl být 4ks.)
Inventura
Tento návod popisuje ruční postup tvorby inventury.
- Okno Inventury zobrazíte kliknutím na Sklad v hlavním menu aplikace.
- Následně klikněte na možnost Inventury.
- Zobrazí se okno, ve kterém je možné vidět jednotlivé inventury. Toto okno je rozděleno na tři základní části.
- V horní části je možné používat filtr na sklady a uživatele.
- Ve střední části se nachází tabulka s jednotlivými inventurami.
- Ve spodní části je možné inventury tisknout, vytvářet, upravovat, odstraňovat a ukončovat.
Jednotlivé úkony jsou popsány níže.
Seznam inventur v menu aplikace Sklad - Inventury
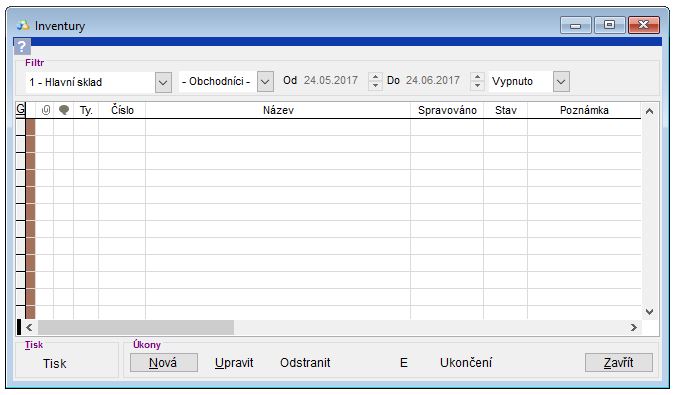
Nová inventura
Inventuru je možné vykonávat postupně. To znamená, že ji můžete rozdělit na několik dní, případně hodin, a po každém důležitém úkonu uložit a pokračovat později. U velkých provozů se taktéž doporučuje rozdělit inventuru na několik částí podle druhů skladových karet (například: alko, nealko, ...). Inventura se vytváří k datu a času vložení karet do inventury. Do inventury se v tomto čase zapisují aktuální stavy na skladových kartách. Inventuru není možné dělat zpětně k nějakému datu. Následné zadávání inventurního množství je možné dělat podle potřeby. Ukončená inventura se zapíše a stavy na kartách se zapíší k času vložení karet do inventury. (Pokud potřebujete vykonat inventuru ke konkrétnímu datu, např. ke konci měsíce, je potřebné po ukončení prodeje a nahození všech skladových dokladů vložit položky do inventury, čímž se v inventuře zapíší stavy na těchto kartách k aktuálnímu času. Následně je potřebné vykonat fyzickou inventuru. Samotné nahození inventurovaných stavů je možné vykonat i dodatečně, ikdyž již probíhá prodej. Po ukončení inventury se na kartách vykoná inventurní pohyb podle času přidání karet do inventury.)
- Novou inventuru vytvoříte kliknutím na úkon Nová.
- Při vytvoření nové inventury se otevře okno Inventura.
- Zde zadejte název do okénka Název / text, aby bylo možné tuto inventuru jednoznačně identifikovat.
Celková inventura skladu
Pokud chcete vykonat celkovou inventuru skladu, doporučujeme do inventury vložit všechny karty (např. s vyfiltrováním jen karet zboží, resp. karet typu Zboží.) Nedoporučujeme vykonávat inventuru tak, že v seznamu karet budete vyhledávat jen karty, které fyzicky inventurujete. V aplikaci se totiž může stát, že na kartách je evidován nějaký stav, ať už kladný nebo záporný, ale pokud se zboží ve skladu fyzicky nenachází, tímto postupem by nebylo zahrnuto do inventury a tím pádem ani inventurováno. Postupné přidávání položek do inventury doporučujeme jen tehdy, když chcete inventurovat jen konkrétní karty. Ty si následně přidejte do inventury podle potřeby.
- Klikněte do pole Název v části pro přidávání položek a stiskněte klávesu Enter. Zobrazí se seznam skladových karet, zobrazte všechny skladové karty, které chcete inventurovat.Do inventury přidávejte jen karty typu T (zboží). Nepřidávejte do inventury karty typu R (receptura) ani karty typu P (služba). (Pokud skutečně potřebujete vykonat i inventuru recepturních karet, postupujte podle návodu Výroba - Prvotní naskladnění a inventura receptur / surovin.)
- Zkontrolujte, zda máte skutečně nastaveny jen ty filtry, které potřebujete, zda nemáte vybranou jen konkrétní kategorii, případně zda nemáte zapnutý filtr jen na konkrétní skupinu zboží, případně zobrazení jen určitého počtu karet. Je skutečně důležité, aby byly do inventury zahrnuty všechny karty, na kterých se evidují množství, resp. se dělá příjem.
- Všechny karty označte kliknutím pravého tlačítka myši v sloupci pro označení karet.
- Klikněte pravým tlačítkem na Vybrat, čímž se do inventury přidají označené karty.
- Tip: Kliknutím levého tlačítka myši na tlačítko Vybrat se do inventury vloží aktuální položka.
- Kliknutím v sloupci Název nebo Kód začněte psát vyhledávací řetězec pro vyhledání konkrétní karty v seznamu. Následně v sloupci Mn. inv. zadejte inventurované množství, tedy množství, které bylo při inventuře fyzicky spočítáno.
- Kliknutím na tlačítko Uložit, uložíte rozpracovanou inventuru a následně tak můžete i později pokračovat v práci.
Částková inventura vybraných karet
Doporučujeme následující postup tvorby inventury:
- Klikněte do pole Název v části pro přidávání položek a stiskněte klávesu Enter. Zobrazí se seznam skladových karet, zobrazte všechny skladové karty, které chcete inventurovat. Do inventury přidávejte jen karty typu T (zboží). Nepřidávejte do inventury karty typu R (receptura) ani karty typu P (služba). (Pokud skutečně potřebujete vykonat i inventuru recepturních karet, postupujte podle návodu Výroba - Prvotní naskladnění a inventura receptur / surovin.)
- Přidávání skladových karet do inventury. Karty je možné do inventury vybírat pomocí rozšířeného filtru v seznamu karet. Ty je do inventury možné přidávat pomocí filtrů, nebo výběrem konkrétních karet:
- Označením konkrétních karet jednotlivě.
- Označením karet z kategorie nebo skupiny.
- Vyfiltrování karet se stavem různým od 0.
- Vložení všech karet včetně karet s nulovým stavem na skladě.
- Toto je vhodné tehdy, když se nějaký čas prodávalo, ale sklad nebyl evidován (nedělal se příjem na sklad). Pomocí inventury je tak možné nastavit aktuální stavy na skladových kartách. Pokud je na položce skladová cena nulová a inventurované mn. je nenulové, je možné i přímo v inventuře v sloupci Skl. cena nastavit cenu na položce. V případě, že inventurované mn. na položce je 0, aplikace skladovou cenu nekontroluje. Pozor, je potřebné uvědomit si, že skladová cena Vám udává hodnotu skladu, proto zadávejte reálné skladové ceny.
- Klikněte pravým tlačítkem na Vybrat, čímž se do inventury přidají označené karty.
- Tip: Kliknutím levého tlačítka myši na tlačítko Vybrat se do inventury vloží aktuální položka.
- Kliknutím na tlačítko Uložit, uložíte rozpracovanou inventuru a následně tak můžete i později pokračovat v práci.
Zobrazení položek v inventuře
Okno inventury se zavře a v seznamu inventur se vytvoří nový záznam.
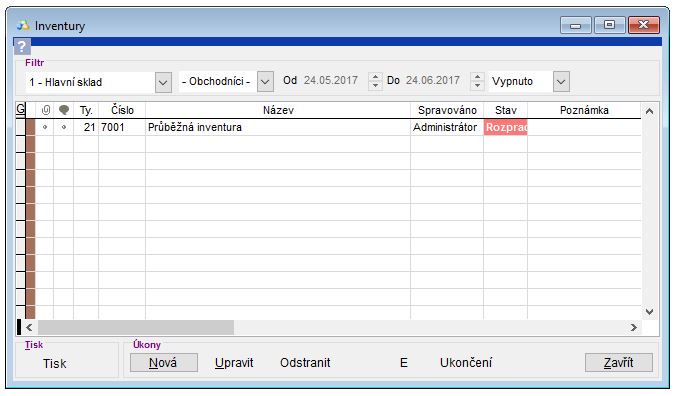
Úprava rozpracované inventury a tisk dokladů k inventuře
Inventuru je možné upravovat do doby, dokud nedošlo k jejímu ukončení. Jakmile je inventura ukončena, vzniká na skladě inventury příjem nebo výdej pro dorovnání inventurovaných stavů. Aby následně nedocházelo k úpravě těchto stavů, není možné ukončenou inventuru upravovat. Pokud je potřebné doinventurovat některé položky, doporučujeme zinventurovat jen tyto konkrétní položky v nezávislé inventuře.
- Kliknutím na úkon Upravit se znovu otevře inventura. Teď doporučujeme vytisknout seznam položek v této inventuře. Ve spodní části Tisk vyberte z rozbalovacího seznamu typ výstupu, který chcete tisknout a klikněte na tlačítko Tisk. Nejčastěji se využívá výstup 1, ve kterém nejsou vidět množství na skladě. Takže osoba, která vykonává inventuru zapíše skutečné množství na skladě.
- Podle vytisklého podkladu můžete vykonat inventuru a ke všem položkám dopsat inventurované množství.
- Inventurované množství následně zadejte do aplikace. To uděláte otevřením inventury pomocí úkonu Upravit.
- Klikněte na danou položku v seznamu do sloupce Inv. Mn. a stiskněte klávesu Enter.
- Takto zadejte množství všem položkám. V seznamu položek je možné vidět, že položky jsou zobrazeny různými barvami. Tato barva je závislá na stavu dané položky. Pokud se inventurované množství položky shoduje s množstvím na skladě, je tato položka zobrazena zelenou barvou. V opačném případě je barva položky oranžová.
Zobrazí se okno množství, kde můžete zadat inventurované množství dané položky. Pokud má položka povoleno zadávat počet balení a má zadaný počet kusů v balení, je možné zadávat i množství balení.
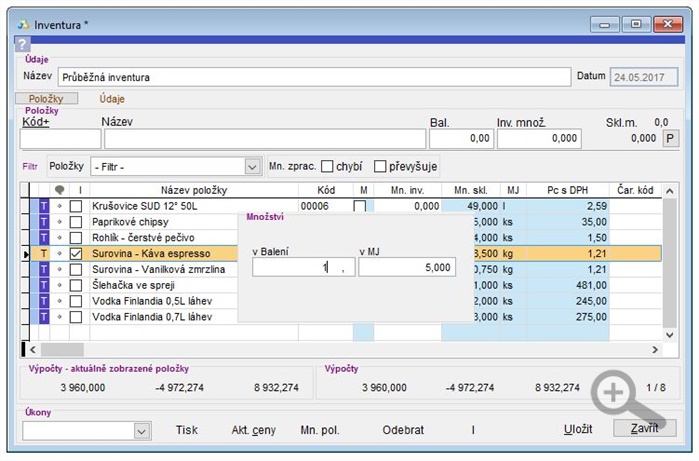
Filtrování v inventuře
Aby jste nemuseli pracně vyhledávat položky, u kterých se například neshoduje inventurované množství s množstvím na skladě je vhodné použít filtry. Filtry se nachází v levé horní části v rozbalovacím seznamu. Podrobně se filtrům věnuje následující video.
- Inventurovaný rozdíl - rozdíl mezi fyzicky nalezenými položkami a skladovým množstvím v aplikaci.
- Inventurovaný rozdíl u inventurovaných položek - vyfiltrování jen položek, u kterých byla vykonaná inventura, tedy mn. inventurované je nenulové.
- Neinventurované položky - položky, které mají nulové inventurované množství.
- Inventurní rozdíl u neinventurních položek - ty, které mají 0 inv. množství a je tam rozdíl proti skladovým zásobám.
- Záporný stav inventurovaných položek - pokud je skladové množství položky v aplikaci záporné
- Vyloučení položek se záporným a nulovým stavem - v inventurním seznamu se nebudou zobrazovat položky, které mají takové množství na skladě.
- Položky s nulovou skladovou cenou - pokud bychom inventuru uzavírali, nemůže se v seznamu nacházet položka s nulovou sklad. cenou. Pokud je stav na kartě nulový a položká má nastaveno inventurované množství, je možné skladovou cenu v sloupci Skl. cena na položce doplnit.
- Položky, které nebudou automaticky zpracovány - položky, jejichž skladový stav je shodný s inventurovaným množstvím.
- Položky s rezervovaným množstvím - informativní záležitost, pokud máme několik kusů na skladě, ale nějaké množství bylo použito např. v zakázce, aplikace nás takto umí upozornit na to, že skladové a inventurované množství se v tomto případě právě z důvodu rezervace zboží nemusí shodovat.
Filtrování karet v inventuře
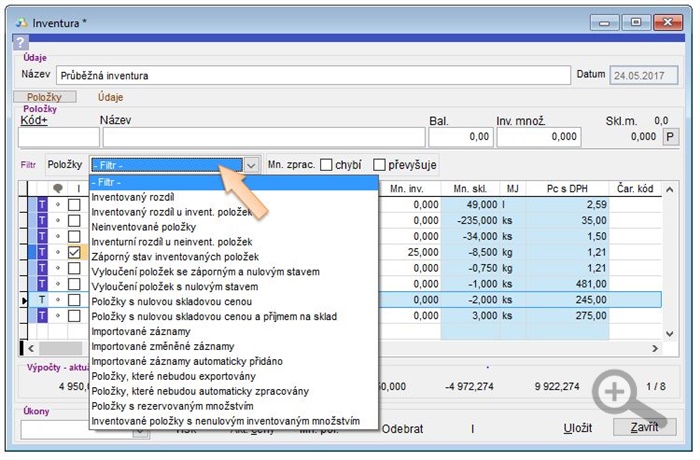
Ukončení inventury
Po ukončení inventury se množství všech položek aktualizuje podle inventurovaného množství. Přičemž rozdíl na položkách je evidován pomocí skladového výdeje, případně skladového příjmu v jednotlivých dokladech.
Ukončení inventur se vykoná v seznamu inventur. Klikněte na inventuru, kterou chcete uzavřít a klikněte na tlačítko Ukončení, stav inventury se změní. Ukončením inventury se automaticky vytvoří skladová výdejka a příjemka, které aktualizují stav skladu podle inventurovaného množství. Automatické vyrovnání skladového množství se vykoná pouze, když se jednalo o inventuru skladu průměrného typu. U skladu typu FIFO je nutné ručně vytvořit inventurní příjemky a výdejky na aktualizování skladu. Tyto příjemky a výdejky je možné kdykoliv otevřít a v případě jakýchkoliv neshod upravit.
Ukončení rozpracované inventury
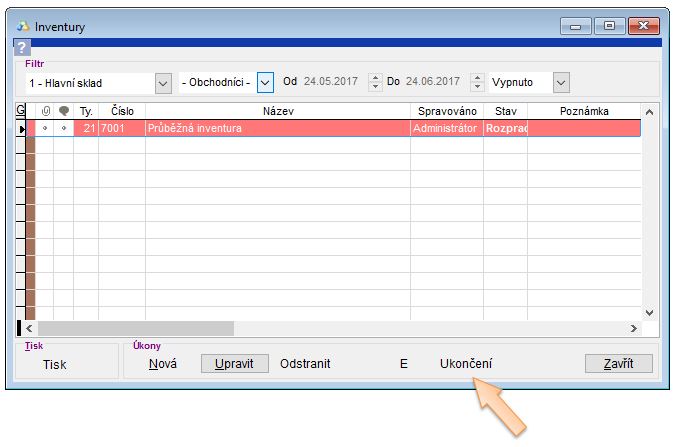

by
Ing. Lukáš Krajčír