Úprava uživatelského rozhraní skladových karet
Tento videonávod nám popisuje úpravu - přizpůsobení uživatelského rozhraní skladových karet v aplikaci iKelp Pokladna. Zároveň si můžeme upravit rozložení sloupců, velikost písma, barvy a nastavit rozhraní podle našich preferencí.
V tomto návodu vám představíme, jakým způsobem je možné si přizpůsobit rozhraní aplikace tak, aby se vám s ní snadněji pracovalo. V návodu je dále popsáno přizpůsobení uživatelského rozhraní skladových karet, možnost úpravy rozložení sloupců, úpravy velikosti písma, barvy a nastavení rozhraní podle vašich preferencí. Jednotlivá nastavení a změny se ukládají v profilu používatele, takže jakákoliv úprava v nastavení zobrazení se zobrazí jen danému přihlášenému používateli.
Aby bylo možné v aplikaci spravovat uživatelské rozhraní, je vhodné mít založenou alespoň jednu skladovou kartu. (Postup vytvoření karty se dočtete v návodu Vytvoření karty zboží a její základní nastavení.)
Zobrazení stromu kategorií v seznamu karet
Nastavení zobrazení stromu kategorií v seznamu karet
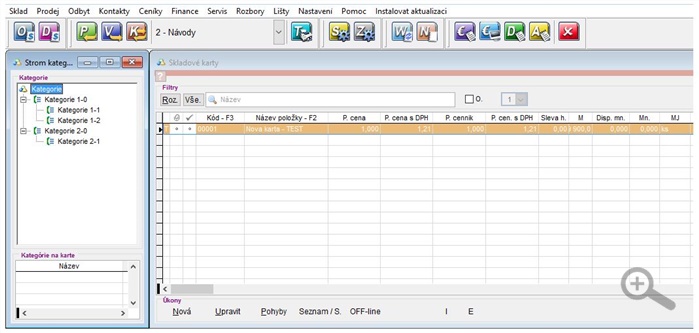
Pro snadnější filtrování skladových karet je možné si v seznamu zobrazit strom skladových kategorií. Tento slouží pro rychlejší vyhledávání a filtrování v seznamu.
- Otevřete si seznam skladových karet kliknutím na ikonu K na nástrojové liště aplikace.
- Dvouklikem v záhlaví okna Skladové karty můžete upravovat velikost okna.
- Klikněte pravým tlačítkem myši v sloupci Název položky , na některé z vytvořených skladových karet.
- V zobrazené nabídce vyberte možnost Kategorii - info.
- Následně se zobrazí v levé části obrazovky okno se seznamem skladových kategorií nadefinovaných v aplikaci. (Podle potřeby je možné si okno s kategoriemi nebo seznamem karet roztáhnout, případně posunout tak, aby byla okna v seznamu u sebe.)
- Aplikace si automaticky dané nastavení zapamatuje a i po zavření seznamu karet kliknutím na tlačítko Zavřít a opětovném otevření se nastavené rozložení zobrazí.
Nastavení zobrazení a pořadí sloupců
Některé sloupce mohou být pro vás z pohledu používání důležitější, některé méně. Proto je možné si pořadí libovolně upravit podle potřeby.
- Klikněte levým tlačítkem myši v záhlaví, resp. na název sloupce, který chcete přesunout a podržte tlačítko myši. Posunutím myši se sloupec přesune na požadované místo.
- Ve vzorovém příkladu jsme přesunuli dopředu v seznamu tyto sloupce (jejich pořadí je samozřejmě možné si nastavit podle potřeby):
- Množství přesunuté za název položky
- Měrná jednotka
- Skladová cena
- Prodejní cena
- Prodejní cena s DPH
- M (marže)
- PLU
- Čárový kód
Pokud některé sloupce nepotřebujete, je možné je od ostatních oddělit přesunutím některého z prázdných sloupců, čímž vznikne mezera mezi zobrazovanými požadovanými údaji a méně potřebnými. (Např. oddělením sloupců Skupina, případně Dod. kód pokud nebude tyto informace v aplikaci evidovat.)
Při kliknutí na název některého ze sloupců pravým tlačítkem myši se zobrazí paleta barev a je možné si tak nadefinovat barvu daného sloupce.
Rovněž je možné si v aplikaci upravovat i šířku sloupců postavením se v záhlaví mezi dva sloupce a jejich posunutím. (Rovněž jako v aplikaci MS Excel.)
- Nastavení velikosti písma
Velikost písma je možné upravovat rovněž ve všech formulářích aplikace. Stačí se v seznamu postavit myší mezi první a druhý řádek a do úplně prvního sloupce před označení typu skladových karet. Zobrazí se posuvník se šipkou směrem nahoru a dolů. Pomocí něj je možné výšku řádku zvětšit, čímž se automaticky upraví velikost písma.

by
Ing. Lukáš Krajčír